Zutaten:
- gebrauchter Laptop (nicht mehr oder nur noch eingeschränkt funktionsfähig)
- USB-Stick (mindestens 1 GB)
- „frischer“ Laptop (intakt und täglich eingesetzt)
- stabile, flotte Internetverbindung
- Lightweight-Linux als ISO-Image
- eine Stunde Zeit/Muße
Der folgende Beitrag richtet sich an absolute Einsteiger in Sachen System-Administration und erhebt keinen Anspruch darauf, besonders elegante oder geekige Lösungen zu präsentieren. Es geht schlicht und ergreifend darum, eine gebrauchte, zugemüllte „Rechengurke“ ohne große Anstrengung in 60 Minuten wieder auf Vordermann zu bringen. Das kann jeder. Versprochen.
Der Anlass für so eine digitale Entrümpelung kann ganz unterschiedlichster Natur sein. Ich zum Beispiel möchte den Bewohnern einer Flüchtlingsunterkunft in der Nachbarschaft zu halbwegs vernünftigen Arbeits- und Medienkonsumapparaten verhelfen, muss dabei jedoch in Ermangelung eines Saturn-Gutscheins über 20.000 Euro auf gespendete 2nd-Hand-Hardware zurückgreifen. Das funktioniert allerdings überraschend gut (herzlichen Dank noch mal an alle bisherigen Spender) – und ist außerdem umweltfreundlich.
Kurzer Hardware-Check
Bevor wir uns mit der Software des zu renovierenden Rechners beschäftigen, ein paar Bemerkungen zur Hardware: Wenn das Gerät – egal von welcher Marke – Baujahr 2005 oder älter ist, könnt ihr es wahrscheinlich für normale Anwender-Zwecke nur noch eingeschränkt nutzen (im Hintergrund höre ich jetzt die Puppy-Linux-Fans und Kommandozeilenjünger schreien). Moderne native Software und vor allem aufwendigere Webanwendungen werden – wenn überhaupt – nur noch sehr gemütlich laufen. Definitiv verschrotten oder an Bastler abgeben solltet ihr das Gerät, wenn a) die eingebaute Festplatte winzig klein oder defekt ist oder b) die eingebaute Netzwerkkarte kein WLAN unterstützt. Ein defektes CD-/DVD-Laufwerk ist hingegen egal (braucht eh kein Mensch mehr). Und einen schwächelnden Akku kann man meist für einen zweistelligen Betrag ersetzen (was sich allerdings auch nur lohnt, wenn es sich ansonsten um ein solides, nicht zu betagtes Gerät handelt).
Weg mit dem alten Betriebssystem und allen Daten
Wenn ihr euren Rechner von Mama/Papa/Katze/Hund, einem Angestellten der Stadtverwaltung oder aus dem Fundus eines “normalen” Büros erhalten habt, ist mit mehr als 90%iger Wahrscheinlich eine ältere Version Microsoft Windows darauf installiert. Die muss weg. Aus Gründen. Ok, ich nenne ein paar: Vermutlich gibt’s in vielen Fällen keine Sicherheitsupdates und keinen Support mehr. Außerdem haben sich im Laufe der Zeit Malware und Viren ohne Ende angesammelt. Darüber hinaus ist das Betriebssystem weder offen noch schick. Das muss an dieser Stelle an Argumenten reichen.
BIOS und so
Um das alte Betriebssystem loszuwerden, müsst ihr auf das BIOS eures Rechners zugreifen. BIOS? Ich zitiere kurz Wikipedia:
„Das BIOS [/ˈbaɪ.oʊs/] (von englisch ‚basic input/output system‘) ist die Firmware bei x86-PCs. Es ist in einem nichtflüchtigen Speicher auf der Hauptplatine eines PC abgelegt und wird unmittelbar nach dessen Einschalten ausgeführt. Aufgabe des BIOS ist es unter anderem, den PC zunächst funktionsfähig zu machen und im Anschluss das Starten eines Betriebssystems einzuleiten.“
Keine Angst, da kommt ihr ganz leicht rein. In der Regel, in dem ihr während des Startvorgangs des Laptops (Booting) auf eine der F-Tasten (F2 oder F10 oder so) drückt.
Nun erscheint auf dem Bildschirm eurer Gurke ein blau-weißes, blau-gelbes oder sonstwie spartanisches Menü. Sucht darin nach dem Untermenü für die Boot-Device-Reihenfolge (CD-Laufwerk, Festplatte, Netzwerk, USB-Stick etc.) und packt den USB-Stick (heißt oft anders) an oberste Stelle. Das geht relativ einfach und intuitiv – etwas Geduld bitte. Anschließend abspeichern (wie das geht, zeigt das BIOS in der Regel an) – aber noch nicht neu starten.
USB-Stick formatieren und mit ISO-Image bestücken
Schnappt euch den eingangs erwähnten USB-Stick und klemmt ihn an den aktuell genutzten, voll funktionsfähigen Rechner mit Internetverbindung.
Falls noch nicht geschehen: USB-Stick mit einem der typischen Systemtools formatieren – und zwar im FAT-Format, sonst wird er später nicht erkannt.
Browser-Fenster öffnen, http://unetbootin.sourceforge.net/ besuchen und dort das UNetbootin-Tool als Windows-, OS X- oder Linux-Version herunterladen (wenn ihr regulär Linux nutzt, braucht ihr diese Anleitung vermutlich nicht). UNnetbootin hilft euch dabei, die für die Installation (einer beliebigen) Linux-Distribution benötigten Dateien auf den von euch präparierten, bootfähigen USB-Stick zu packen.
Luftiges Linux auswählen & runterladen
Jetzt ist es an der Zeit, sich für eine bestimme Variante eures neuen Betriebssystems zu entscheiden.
Da ihr vermutlich ein in Sachen Hardware-Performance eher mittelprächtiges Gerät bestücken müsst, wählt ihr am besten eine leichtgewichtige und damit ressourcenschonende Distribution. Einen ausführlicheren Ratgeber findet ihr hier. Ich persönlich bin bisher mit Lubuntu und Linux Lite sehr gut gefahren. Im Zweifelsfall immer die 32-Bit-Version wählen (die System-Architektur älterer Rechner hat oft Probleme mit 64-Bit-Versionen, ihr könnt aber gerne einen Testlauf machen; Details sind an dieser Stelle unwichtig). Noch etwas: Immer eine LTS-Version (Long term support) wählen – die wird von der Community besser und eben länger gepflegt. Für welches Linux auch immer ihr euch entscheidet: Es sollte schlussendlich als intaktes ISO-Image in eurem Download-Ordner landen.
Und falls noch jemand fragen sollte, warum wir kein anderes OS installieren: Weil Linux offen, frei verfügbar, kostenlos, demokratisch-sozialistisch, nachhaltig und (weitgehend) frei von bösen Überraschungen ist. Nichts Geringeres wollt ihr an andere Menschen weitergeben. Vor allem dann, wenn sie weniger finanzielle Mittel und/oder weniger technisches Know-how haben.
Endlich: Systemrenovierung!
Der USB-Stick ist formatiert und angedockt und das neue Linux-OS liegt auf der Festplatte? Dann könnt solltet ihr jetzt UNetbootin starten, auf die Option “Diskimage” klicken (die eingeschränkte Ad-Hoc-Download-Option von Linux-Distros vernachlässigen wir), das Image im entsprechenden Ordner auswählen, anschließend auf “ok” klicken und den Bildschirmanweisungen folgen. Sobald der bootfähige USB-Stick fertig ist, meldet ihr ihn von eurem regulären Rechner ab, dockt ihn an die Gurke an – und verlasst dort via “save & exit” das BIOS.
Nach dem Neustart (der Gurke) sollte nun ein Bootmenü erscheinen, in dem ihr “default” wählt – dann wird die Festplatte mit allen Schrottdaten formatiert, das alte OS geplättet und das neue Linux installiert. Das dauert Pi mal Daumen ca. 30 Minuten – wiederum einfach den Bildschirmanweisungen folgen.
Fine-tuning
Wenn die Installation beendet ist, kann der vermeintliche Problemrechner dank des leichtgewichtigen Linux (in den meisten Fällen) wieder frei durchatmen.
Je nach Image und Aktualisierungsprozess ist das System aber noch nicht ganz auf der Höhe der Zeit. Es bietet sich deshalb an, vor der Übergabe des Rechners an die neuen Besitzer via System/Einstellungen ein paar Updates sowie zusätzliche Software zu installieren. Besonders empfehlenswert für Otto Normalverbraucher: die Libre-Office-Suite, das Bildbearbeitungsprogramm GIMP, der Video-Player VLC und die iTunes-Alternative Amarok. Und noch 77 Tools mehr, die an dieser Stelle aber den Rahmen sprengen würden.
Mögliche Probleme
Normalerweise geht die Rechnerrenovierung leicht von der Hand. Zwei Stolpersteine, die euch hoffentlich nicht zu Fall bringen, möchte und muss ich abschließend aber noch erwähnen:
Kein Zugriff aufs BIOS
Es kommt vor, dass der Vorbesitzer des Rechners sein BIOS-Passwort verloren hat. Oder der Zugriff auf dieses System ist ab Werk blockiert. Das ist schlecht, da ihr nun die Bootsequenz nicht ändern könnt. Die schnelle Lösung dieses Problems heißt Universeller Passwort-Generator, die langwierige heißt Jumpern, was im Klartext bedeutet: Rechner zerlegen und am Innenleben rumfrickeln (Beispiel-Video). Lösung #1 ist immer einen Versuch wert, Lösung #2 würde ich Laien nicht unbedingt ans Herz legen.
Kein WLAN unter Linux
Wenn das OS über kein umfassendes Treiberpaket verfügt und der Rechner außerdem wirklich alt ist, kann es sein, dass dessen WLAN-Funktion nicht angesteuert werden kann. (Beispiel-Thread aus einem Linux-Forum). In diesem Fall müsst ihr euch entweder mit kabelgebundenenem Internet zufrieden geben oder länger auf Kommandozeilenebene basteln, um Treiber auszutauschen und neu zu konfigurieren. Das kann allerdings anstrengend werden – auch für Fachleute, wie mir ein Admin aus der Nachbarschaft kürzlich bestätigte.
Grunsätzlich gilt: Wenn ihr mehrere Stunden an einem Rechner gebastelt habt, und ihn ohne Haareraufen nicht flottkriegt: Denkt über den Kosten-Nutzen-Faktor nach und entsorgt das Gerät. Beim nächsten Mal klappt alles wieder besser! 🙂



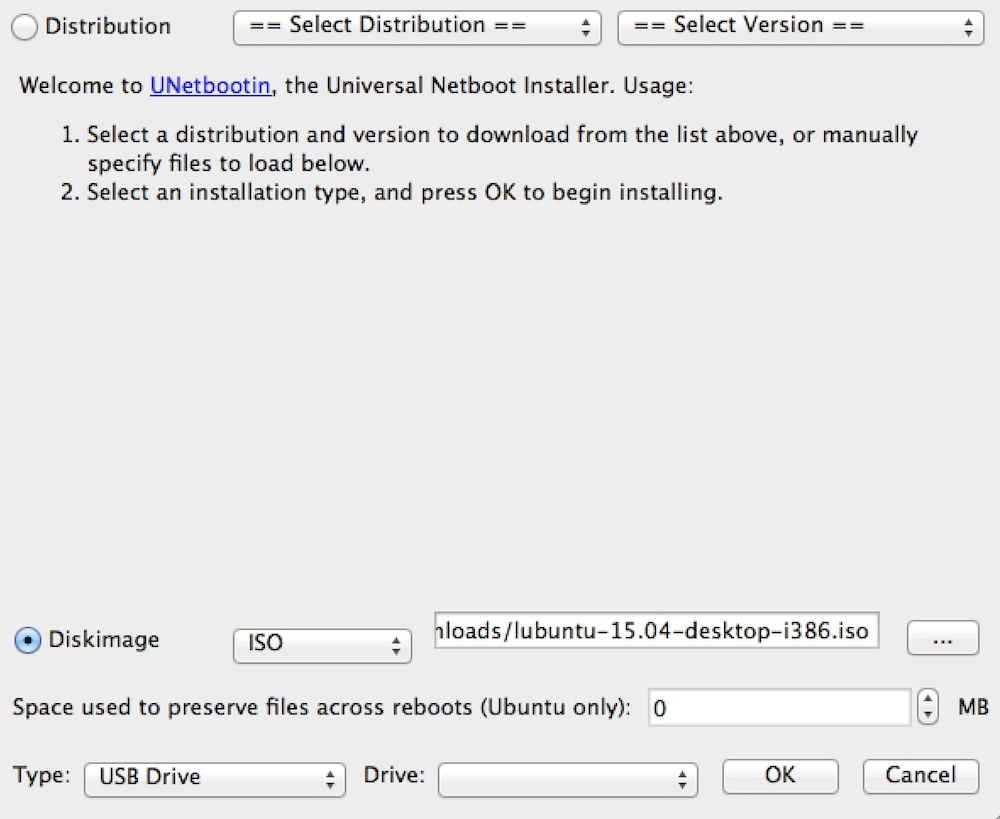



20. Oktober 2015 um 22:18
Hallo Alex,
danke für diese Anleitung. Ich (als absoluter Linux-Anfänger) habe damit kürzlich Lubuntu auf einem alten Netbook installiert. Leider ist das so eine Krücke (1 GB RAM, 1,6 GHz Intel Atom CPU), dass immer noch alles zuckelt und ewig dauert. Jetzt weiß ich aber, wie’s geht 🙂
Gruß,
Jonas
PS: Wer in Berlin/Potsdam wohnt und alte Hardware rumstehen hat, die er/sie nicht mehr braucht, kann sie hier Flüchtlingen zugute kommen lassen.